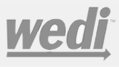SolAce Setup Screens
- In the Mailbox properties tabs, make sure no punctuations such as periods, hyphens, commas, etc… are used.
- The transmission mode for Test and Production can also be found here in the Mailbox tab.
- Remember that the submitter ID, username, and password boxes in the “Connection” tab are case sensitive.
- This is also where the Next Control number mentioned earlier can be changed.
- The Weight of a mailbox can also be adjusted here to prioritize a mailbox over another.
- In the Providers tab, remember to mark the selected providers who will be submitting for the selected mailbox. Or leave them all unchecked to allow all providers to use the mailbox.
- The provider code box is internal to SolAce. There is no need to change this.
- If the entry being made is for an Organization, make sure that the Last, First name boxes are not filled. If the entry is for Solo Practice, make sure the Organization box is not filled.
- For every Group Practice set up, there should be Group Providers set up as its members.
- For the Group Providers, make sure that the correct Group practice is selected in the “Group” box.
- PIN Overrides are necessary if the set PIN number on the print file is different from the PIN number the payer has issued. In this case we can ask SolAce to override the PIN generated in the print file and replace it with the PIN created in the PIN Override section for the specific payer.
- If the tax ID entered is not the provider’s SSN then EIN/TIN should be selected for “Type”.
- The Taxonomy Code is not the Tax ID. It is a code that identifies the provider’s line of specialty.
- SolAce is defaulted to show only the enabled fields once the map is opened. To see all available fields for use, choose All Fields in the “Filter” section at the bottom right corner of the Map Editor screen.
- When going through the map, it is best to go down the fields list on the right and see where the corresponding box is located in the left pane.
- A check mark next to the fields on the list means that the field is active.
- In order for a map to open, it requires data in the background. SolAce is set to use the last print file you generated as the map’s background. Therefore, if you would like to map a commercial map, you should make sure your current print file contains commercial claims to help make your mapping experience easier.
- To change the width of a field box, hold down the Shift key and use your keyboard arrows to make the box longer or shorter.
- To move a field box, hold down the Ctrl key and use the arrows on your keyboard to move the box around your form.
- To change a box height, double click it and change its “height” to 1 if you want it to only cover 1 line of data.
- Make sure there are no boxes overlapping each other.
- Note that only the “Yes” and “Female” indicators should have a box around it. (SolAce knows that if “Yes” is not checked then the answer is “No”.)
- If all the fields seem to be 1 or 2 spaces off, rather than adjusting each box one by one, you can use the “Adjust All” function at the top of the page and adjust all of the field boxes at the same time.
- Make sure that “Insured ID page 2” box 1a, is placed over the patient's ID on page 2. This will tell SolAce where page 2 of your batch starts.
- To browse through the claims in your batch left click on one of the field names from the fields list to highlight a field and hold down the Ctrl button on your keyboard and press the Page Down or Page Up key on your keyboard. The red numbers on the top left side of the screen will indicate which claim you are viewing on your screen.
- When creating patient records, make sure the following tabs are filled in:
- Demographics
- Provider
- Insurance
- If you are directly entering patient information in the Claim Editor/CMS-1500 screen, you can save the patient’s record into the Patient File screen. To do this, go into the Claim Editor/Patient tab and click the “Sync to Patient File” button. Unless that button is pushed, all direct entries made in the Claim Editor screen will not be saved into a patient file.
customer Testimonial


 From our customers
From our customers
I am very pleased with our SolAce billing software and how easy it is to navigate. They have a great team who can train you to do billing even if you don’t have billing experience. Special thanks to Cathy, Gigi, and Skyler who always helps me out every time I have issues.
SolAce is awesome software. I absolutely LOVE it. For over three years I have used this software daily for multiple long term care facilities to submit claims to various MACs, Medicaid, and Medicare Advantage and Supplemental Insurance carriers. It is convenient, simple to use and far less costly than any Clearing House software I had explored. The ability to import from my Practice Management Software and Therapy Providers has reduced any RTP claims edits and denials are a thing of the past. Customer Support is “Johnny on the spot”, but terrific as they may be, it gets better - RARELY do I need to call. LOVE IT, LOVE IT, AND LOVE IT.
I think our medical office was one of the first to use SolAce in the mid 1990’s and we are still using it today for all of our electronic billing because it works ! It was simple for our staff to learn and it integrated easily with our accounting/billing program. It has been especially nice to know that the Axiom staff is there when Medicare changes something and they are right on it. They made the 5010 change a simple process plus made educational seminars available to us. Thank you to all the Axiom/ Ivertex professionals who have helped us for the last 15+ years.
SolAce has been a valuable tool that has been a life saver for my billing service for years. It has allowed me to bill professional and institutional claims with ease. Customer service @ SolAce is top rated in my opinion. The SolAce product is very user friendly and affordable. Thank you SolAce team for a great product.
Easy to use, Customer support has always been excellent, Thanks SolAce Team.
I am a new client and was having a tough time getting everything set up just right. I had to make calls to CEDI and when I called back the rep I spoke with prior even helped the 2nd rep to make sure I got all the info I needed. They definitely work as a team. Within a short period of time they had my system up and running. I never could've done it without them.
Awesome customer service every time!
I can't tell you how wonderful it is to work with your agency. They are courteous, knowledgeable,friendly, and a joy to work with - I can't say enough. Thank you!!
The service was very good. Phone answered promptly even though it was around 6 p.m. my time. Very courteous and helpful. So far I have had really good experiences with your support team.
The follow-up is outstanding - whenever there is an issue I am contacted to be sure that all is working well and to my satisfaction.
Everyone in your company is very helpful and pleasant, and they always have the quickest response time on fixing the situation.
Tech was very helpful, very patient and very professional. She knew of the issue quickly and stayed at hand until issue was resolved. Very satisifed with the service.